win10专业版2020是一款安装简单实用性很强大的系统操作软件,软件的安装流程比较的简单,按照相关的标准化的操作,步步为营的进行就不会出现任何的问题,并且此版本稳定性强功能强大,如果需要系统小伙伴可以下载。
软件说明
无需任何的其他介质,利用键盘鼠标下载之后,点击即可安装了。
设置也是必须要完成的基本内容,对于小伙伴来说是十分的关键的。
电脑的普及也让系统变得十分的重要,这里无需任何的辅助,下载即可。
不用到电脑店氪金去安装系统,这里安装稳定的系统,问题不大。
分区模式
一、在系统提示无法安装的那一步,按住“Shift+F10”,呼出“cmd”命令符。
二、输入:diskpart,回车进入diskpart。
三、输入:list disk,回车显示磁盘信息。
四、输入:select disk 0,回车。选择第0个磁盘(电脑的硬盘编号是从0开始的)
五、输入:clean,回车。删除磁盘分区&格式化
六、输入:convert mbr,回车。将当前磁盘分区设置为MBR形式
七、输入:create partition primary size = 80512(参考值),回车。创建主分区大小(MB)
八、输入:format fs=ntfs quick,回车。格式化磁盘为ntfs
九、输入:exit,回车。退出diskpart
十、输入:exit,回车。退出cmd
M.2 接口NVMe版本SSD安装系统,建议把其它硬盘全部关闭,不然容易出问题!
安装系统后再打开,不用拔线,主板BIOS选项 SATA IED 设置里关闭就行
BIOS里将系统盘所在的物理硬盘设为唯一启动盘!其他物理硬盘在启动盘菜单里全部设为禁止!
这样就不会出现无法引导或每次开机需要手动选择启动盘的问题了!
相关问题
bios和uefi有什么区别?
1、进入uefi和进入bios快捷键是一样的,设置方面uefi图形图像界面设置起来更加直观,而bios绝大部分都是英文且黑白界面,不过操作也差不多。
2、bios和uefi的启动引导支持是不同的,支持bios的u盘启动,但很多在uefi下就无法启动。
也就是说,若是你下载了大番薯标准版制作u盘启动盘,就无法将u盘启动uefi。而uefi启动引导模式就需要大番薯高级版来制作u盘启动盘才行。
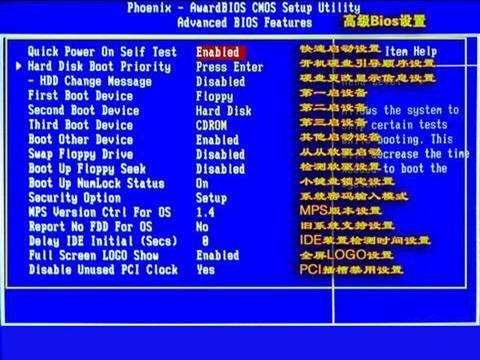
3、ghost版系统镜像或者这个范畴里的各类软件与系统重装工具,在uefi启动电脑上重装容易出现各类问题,兼容性没传统bios的电脑好。
例如:
传统的bios引导安装的电脑,分区表的格式是mbr的,装机基本是bios引导+mbr分区的格式。而uefi引导安装的电脑,硬盘分区表是gpt格式的,操作系统安装后它是运行在uefi引导+gpt分区的格式基础上。从硬盘分区上来说uefi和bios就是两个完全不同的分区表格式了,所以往往用ghost备份出来的系统,你再重装还原,最好是不要混淆,不然很容易出问题。
4、uefi只支持64位系统,直接采用flat mode(也就是不能用dos了,现在有些efi或uefi能用是因为做了兼容,但实际上这部分不属于uefi的定义了);而bios无法支持挂载单块空间大于2T空间的硬盘。
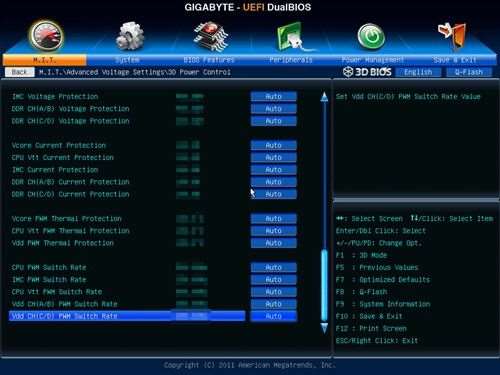
- Windows11正式版怎么升级06-25
- win11操作系统怎么安装06-16
- Windows11用户体验评测06-16
- Windows11预览版部分内容展示06-16
- Windows10怎么关闭粘滞键?03-18
相关详情


